Document your work with simple Notes
Introduction
Notes are a way to document your work and collaborate with your team. This is especially valuable when a Task or Project does not make sense for your needs. Notes can be simple or can be formatted using Cascadin’s extensive editor.
A Note can be associated with as many Tasks or Projects as you need. This association allows your team to reference material from previous work and share information between Tasks and Projects like never before.
Step-by-step Guides
Archiving Notes
Your Notes remain accessible in your Notes list view or attached to Projects and Tasks. If you’re done with a Note you can archive it and remove it from your active list. This hides it from your view only.
An archived Note may be found in the Notes Archive and by using Cascadin’s search feature.
Drafts
Notes can now be saved as a draft to return to later without changes being shared to the Note’s Space.
Notes are saved automatically as a draft every minute once you begin to create or update a Note. You Notes are saved automatically as a draft every minute once you begin to create or update a Note. You can wait for a draft to be auto-saved in the background or actively save the draft. By saving it as a draft, you are not committing the changes to the Note.
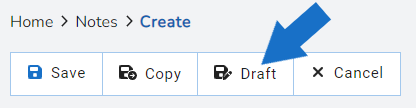
The status of the draft displays below the content field of the Note.
- Unsaved changes
- Draft saved
- No changes since the last save
Drafts are unique to you. Team members might each have unique drafts of a single Note. If your draft is older than the most recently saved version of the Note, you will be alerted. You can review the changes before overwriting them when saving from a draft. At this time, you cannot share a draft with another team member.
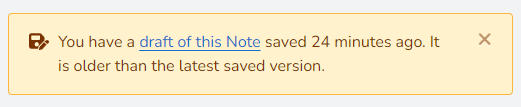
Existing drafts are available in a list accessed from your Notes list. A draft of a new Note (one that has not been saved and shared with your Space) will only be available from this list. Current Notes will alert you to the existence of a draft when you view or open it to edit it. You can overwrite the existing draft or load it into the form to continue modifying it.
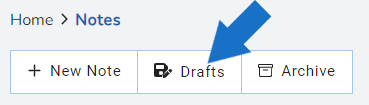
From the drafts list, you can delete existing drafts. Drafts will be automatically removed 30 days after their last update.